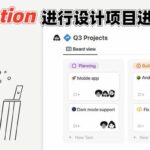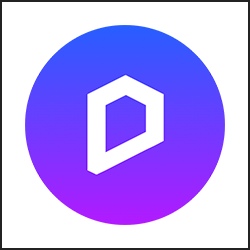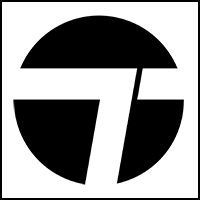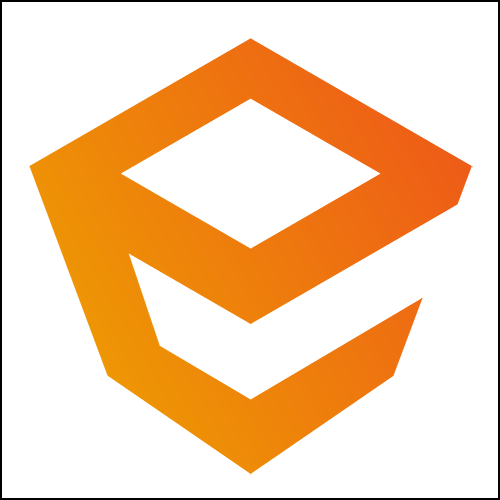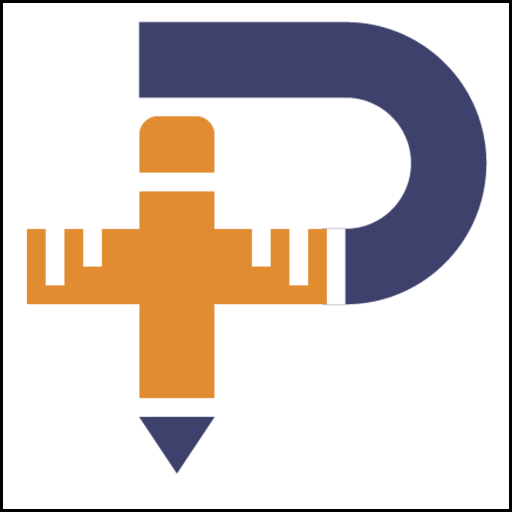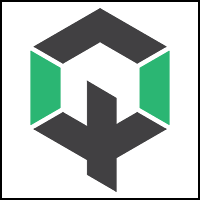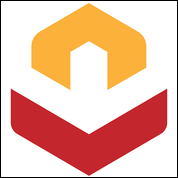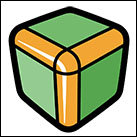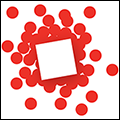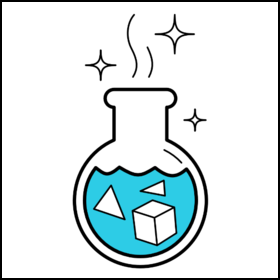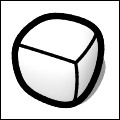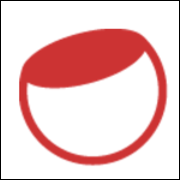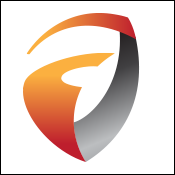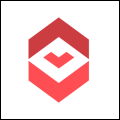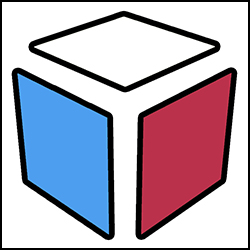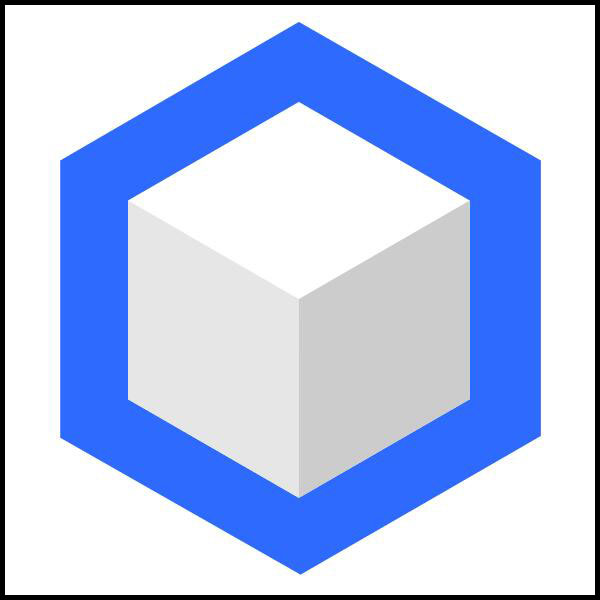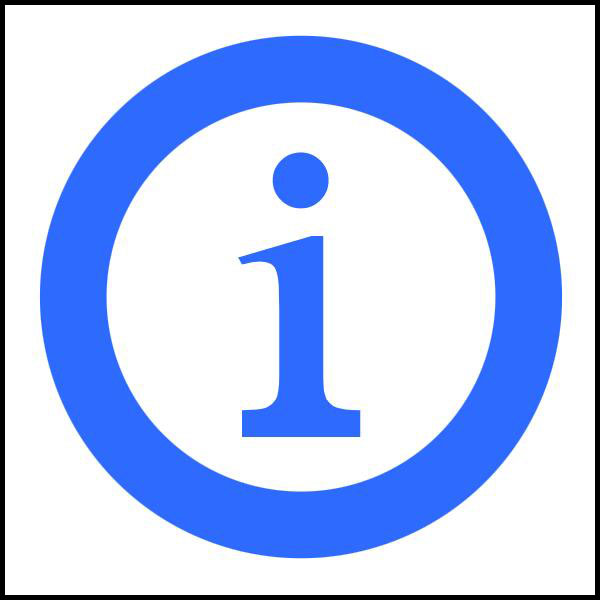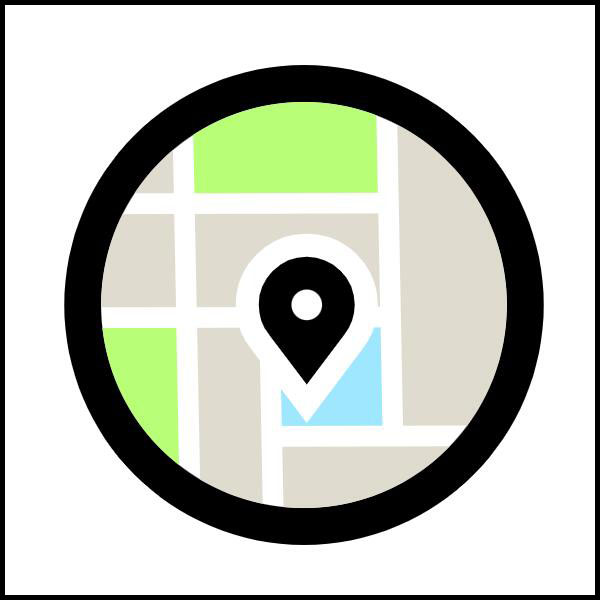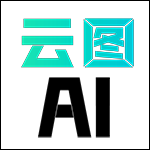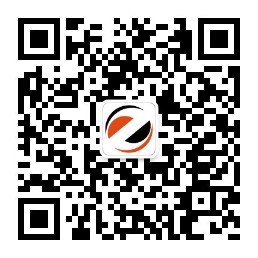天宝发布 SketchUp 2016

天宝SketchUp的这次更新最大的改变是可协同工作了! Trimble Connect 已被直接整合到SketchUp中!
Trimble Connect的详细使用方法可以看紫天之前发过的视频教学,跳转链接:十分钟了解Trimble Connect 和 让SketchUp在Trimble Connect下协同工作
而对开发者来说这次对LayOut SDK的开放意味着将来SketchUp模型转成二维视图将会更便利,更容易定制。
同时这里还有更多更新细节……
先来了解一下SketchUp 2016多了哪些新鲜内容:
我们正在把Trimble Connect整合到SketchUp中。Trimble Connect是用于设计或施工项目的存储、同步、参考、分享及协作协同的平台。点击注册一个免费账户,然后开始上传.skp、.pdf、.dxf、.ifc文件。 我们将当前的Trimble Connect扩展打包成安装程序。用户可以在SketchUp的文件下拉菜单中找到Trimble Connect,然后能够从Trimble Connect项目文件夹中上传、提取并更新SKP文件。甚至在建模的时候,可以像编辑本地组件一样,提取并更新与项目关联的SketchUp参考模型。点击此处了解Trimble Connect…
ps: 目前在sketchUp 2016中可使用的Trimble Connect免费账号只限于一个用户,一个项目和10GB的存取空间。
重新加载3D模型库模型
在SketchUp 2016中,你可以在一个组件上单击鼠标右键上下文菜单,直接从3D模型库中重新加载(或换出)一个新的组件。该操作将重新加载模型中那个组件的所有关联个体(类似于组件浏览器中的操作),因此对于代理模型来说,这是一种很有效的操作方法。如果该组件是从3D模型库中下载下来的,还可以利用右键上下文菜单来快速访问3D模型库详情页面。
简单,直观,就应该这样!
增强的推断参考功能和工具改进 学习并利用SketchUp的推断参考功能可以帮助我们快速、精确地建模。在此次发布中,我们强化了这项功能,推出了Slicker推断参考和全面锁定功能。实际上,这项改进是我们对推断参考和锁定功能做出的一整套智能化调整。下面是新功能的简要说明:
偏轴推断参考:我们改进了平行和垂直推断参考功能,以及利用向下箭头找到最后推断参考出的边线或平面(具体取决于工具)的功能。这项功能对于偏轴平面上的延伸边线特别有用(需留意紫色突出显示出的新的“延伸边线”工具提示)。现在向上箭头是蓝轴的默认锁定键。
扩展的箭头键锁定功能:现在很多工具都可以利用箭头键来快速锁定轴线。另外,在点击需要旋转处理的工具之前(如圆弧/饼图工具、任意方向矩形工具、旋转工具、旋转量角器工具、多边形和圆形工具),你可以锁定法线或旋转轴。
圆弧/圆形工具:现在SketchUp可以非常轻松地推断参考出圆形和圆弧的中心点。我们改进了SketchUp推断参考圆弧端点的功能。另外一项改进就是,现在你可以利用新的修改键更改分段数量(画完圆弧/圆形之后就可以查看状态栏)。
坐标轴工具的灵活性:一项小而有用的改变:在选择新轴线的时候,你可以先用Alt键(PC)/Command键(Mac)在想要选择的几条轴线间切换。
推断参考隐藏的剖切面:现在SketchUp能够识别出隐藏剖切面的交点。也可以利用这项功能对齐LayOut中的SketchUp模型元素。用户能在尺寸标注模型中,尤其是带有剖切面的模型中意识到这个巨大改进。
辅助改进:我们还对移动、量角器、偏移和旋转工具做了辅助改进调整,以便改善可用性并做好收尾工作。
Windows计算机中可定制的工具面板 在Windows计算机中,我们重新修改了SketchUp的浮动工具栏(样式、场景、组件等等),以便使它们整齐地排放在自定义、可收缩的面板中。你也可以利用这项功能为那些经常同时使用的工具栏分组,对于隐藏、浏览和显示转向工具来说极为有用。(额外的优点:工具栏不会完全消失,只是离开了屏幕)。
更新材质贴图 材质贴图使模型不再局限于屏幕(和页面)。在此次发布中,我们持续改进修改了默认材质库,添加了临时材质贴图及全新的类别。按下‘B’键,尽情地发挥吧。
LayOut 2016的重要改进
LayOut云平台工作系统
在此次发布中,LayOut的参照对象是Web友好的。这就意味着LayOut项目可以参照并更新一些文件,这些文件在Dropbox、Google Drive和Trimble Connect Sync等云平台服务中存储并同步。当你从这些云服务平台中引入参照一个文件(.skp或其他)时,LayOut会通知用户一个更新 “网络引入参照”文件可用。当很多人同时工作于某个通过云同步文件夹中的.layout文件时候,再也不用担心错过必要的参照文件了。
一个新的LayOut应用程序接口(API)
我们非常自豪地宣布,我们已经朝着LayOut扩展插件生态系统迈出了第一步。利用这一新的应用程序接口(API),开发人员可以打开、创建、修改、保存并导出.layout文件。实际上,这意味着其他的应用程序可以利用C API导入或导出*.layout文件格式(包括从SketchUp中创建一个.layout文件)。我们为开发人员准备了几个示例脚本,以供他们在发布的时候试验。更多细节请参阅下面的API部分。
小尺寸标注修改
我们对LayOut尺寸做了一个小的改动,新的”小尺寸“引线能够确保文本绝不干扰箭头或延长线,并且当你在狭小的空间内操作时,尺寸总是有伸展的空间。当LayOut检测到你的文本字符串会干扰尺寸箭头或延长线时,它将利用一条引线自动弹出尺寸标注 (当然,这是可以自定义的)。
LayOut图层
我们已经对LayOut图层做了很多修改。无论是对不同图层的对象设组、在共享图层上绘制对象,还是找出堆叠视口的底层,新的图层都变得更好了。详情如下:
多图层组:现在,不同图层中的实体可以成组了。如果以前你想要这么做,必须把整个组压缩到一个图层中去。
在复制粘贴过程中保留图层:现在,复制/粘贴实体将尊重原实体的图层分配(在以前,所有元素都将复制到现有图层中)。这样一来,复制/粘贴一个SketchUp 视口(以及所有分组的尺寸和标签)并保留图层分配将变得更加简单。如果你想要粘贴到现有图层中,也有一个新的对应命令。
右键菜单中的“移动到”图层:现在,你可以利用右键上下文菜单跨越图层移动实体了。利用新的“移动到”命令,然后从所有未锁定的图层中选择。(以前只能移动到当前图层,需要多步操作才能完成)
区分共享/非共享图层:用户在共享图层上创建或操作实体时,为帮助他们理解,我们添加了工具突出显示,在共享图层上绘制或选择元素时会显示出一种不同的颜色(红色)。(可以在LayOut参数设置>常规中自定义这一突出显示)
新页面中保留图层可见性:如果一个图层在当前页面中被隐藏了,那么它在新添加的页面中也将被隐藏。
从LayOut中导出的优化PDF文件
我们很开心地告诉大家,在LayOut中导出PDF文件时可以选择压缩JPEG文件了。由于每一个光栅或混合渲染的.skp视口都有一个JPEG图像,因此从LayOut中导出的PDF文件量将大幅减小,但输出分辨率仍很高,且可以更方便地与他人共享。我们的一个测试文件从115MB缩减到了18MB,且质量损失很小。当然,你可以在导出时选择图像压缩水平,115MB的PDF仍然是可选的!
其他改进
SketchUp C API 改进
我们在2016版本的SketchUp C API增加了100种新的级别和功能。以便能大大的帮助研发者。这也是我们在放弃原来的C++ API 的同时作出的努力之一。我们会持续增加功能,直到C API能与随后需要停止的C++ API看齐。
扩展插件的安全性和审核制度
当越来越多的用户下载安装扩展插件,我们意识到需要给用户和研发者提供一个更安全的环境。在SketchUp 2016中,用户可以根据自己的安全级别设定,来管理哪种扩展插件可以被加载。在扩展插件面板中的首选项对话框中,有三种扩展插件安全选择, 如下:
OFF: SketchUp将能加载任何扩展程序(这是之前版本的形式)
Approve Mode: 那些没有SketchUp认证许可的扩展插件加载时,用户会得到提示
Secure Mode: 只有被SketchUp认证许可的扩展插件程序会被加载
我们在和扩展插件社区一起工作,来创建一个认证扩展插件 列表。同时,我们一直在针对提交到扩展插件商店的扩展程序,创建效率更高的查看,认证,发布流程 。
支持高解析度的工具栏图标,光标,图片
我们在渲染 SketchUp, LayOut, 和Style Builder 的所有工具图标, 这意味着这些图标将适合于任何分辨率设定,特别是在高解析度的屏幕上,会看起来更清晰,尺寸更合适。所有程序内的图片也都是高分辨率的,光标也是。
支持EI Capitan和Windows 10系统
我们的测试工程师已经对SketchUp 2016重新作出了调整,使之可与苹果的EI Capitan系统及微软的Windows 10系统完全兼容。
作者: SketchUp Team